It’s very exciting to see that SoundSwitch lighting control software supports a variety of DJ software. In this post, I’ll show you how to connect SoundSwitch with the world’s most popular DJ software, Virtual DJ. If you haven’t looked at my previous post about what SoundSwitch is and what it does, check that out first. I found the process of getting Virtual DJ working with SoundSwitch software to be very simple, let’s get into it:
SoundSwitch Settings
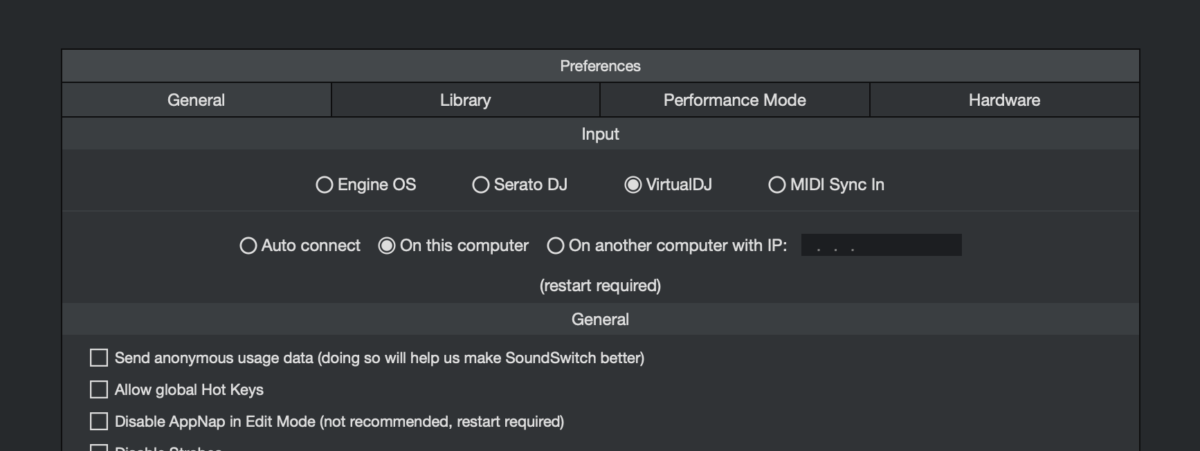
Setting up control for Virtual DJ in the SoundSwitch software is as easy as clicking a button. In this situation, I have Virtual DJ running on the same computer as the SoundSwitch software, so I have selected the option “on this computer.” That isn’t the only way to connect to VDJ, however. If you set the software to “auto” it will connect to the first running version of VDJ. The lighting software can be set up on a separate computer from Virtual DJ. This can be done as long as both computers are on the same network. Simply point the software to your VDJ-running computer using that computer’s IP address.
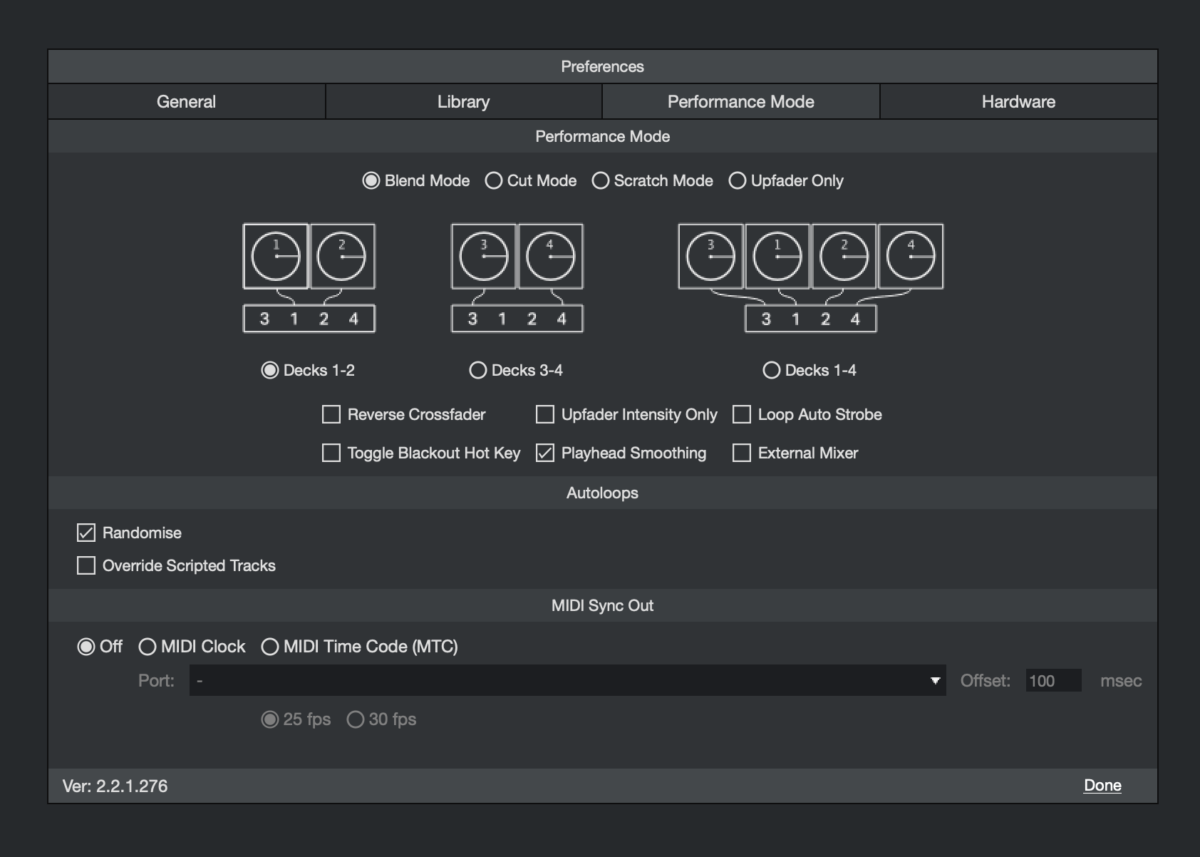
Head over to the Performance Mode in the Preferences tab to select your hardware setup. In my case, I have a two-deck setup. In this menu, you can also choose a multitude of settings for how the lights will react to your hardware, as well as different lighting modes. Each mode will dictate how the lights react from mixing deck to deck. Each song playing (on each deck) will reference the auto-analyzed lighting information or your custom show. For example, in Blend mode, each song’s programmed show will blend into the other as you move the crossfader from channel to channel. In Upfader mode, you can see the show beginning to engage as you move each channel’s upfader.
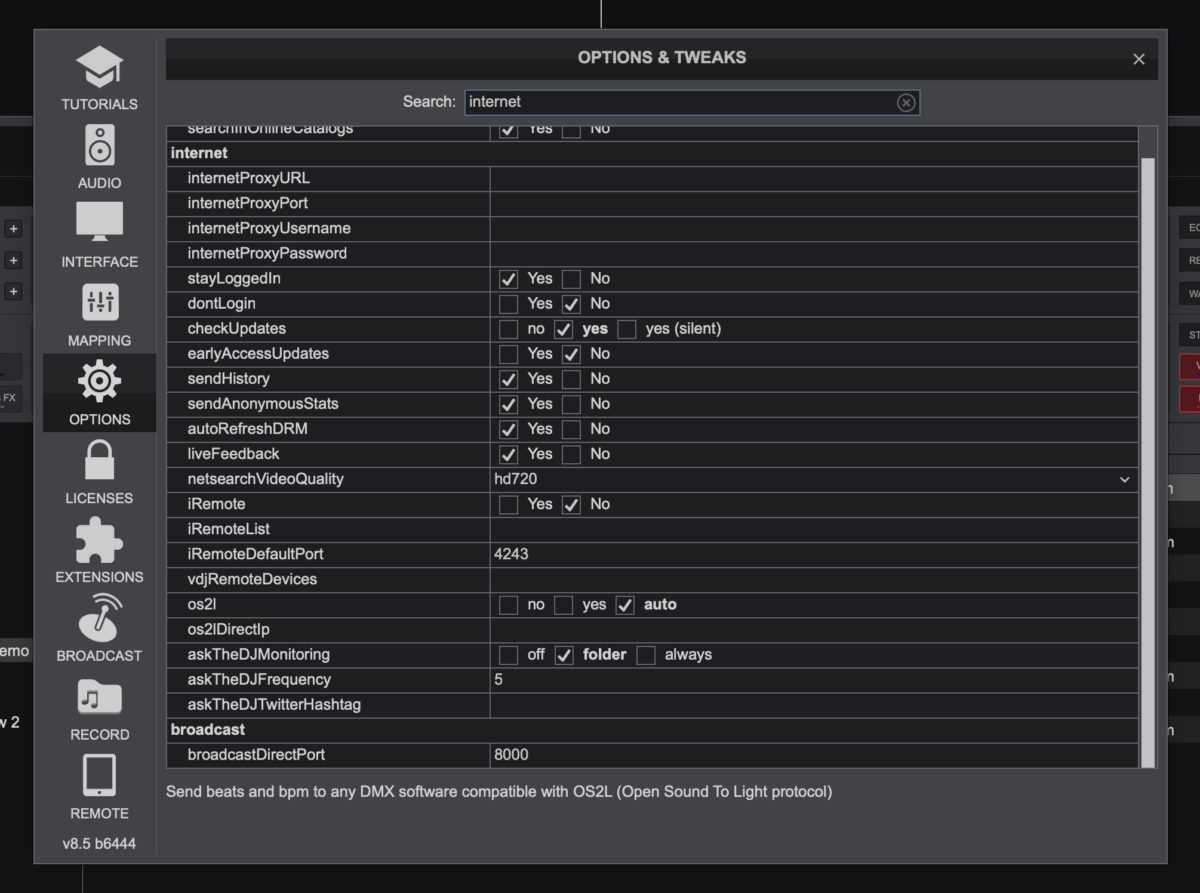
Virtual DJ Settings
Once everything is set up in SoundSwitch, head over to Virtual DJ to finish the setup. Jump into the Settings on VDJ, then move down to Options. I simply searched the term “internet” in the search options bar and it brought me to the settings I needed. It’s here that you can make changes or set up external controls for VDJ. Scroll down to the setting for OS2L and set it to “Yes.”

This allows VDJ to send out any BPM or Beat data to any programs that support that information. This allows both SoundSwitch and VDJ to communicate with each other. Note that each program needs to be running at all times for the lighting information to pass correctly throughout your set.

Once all this stuff is set up you are still not ready to perform! Head back into SoundSwitch. If VDJ is not showing up right away, you may need to reboot the program. Once it’s connected with the VDJ logo in the top corner, you can select Perform Mode.
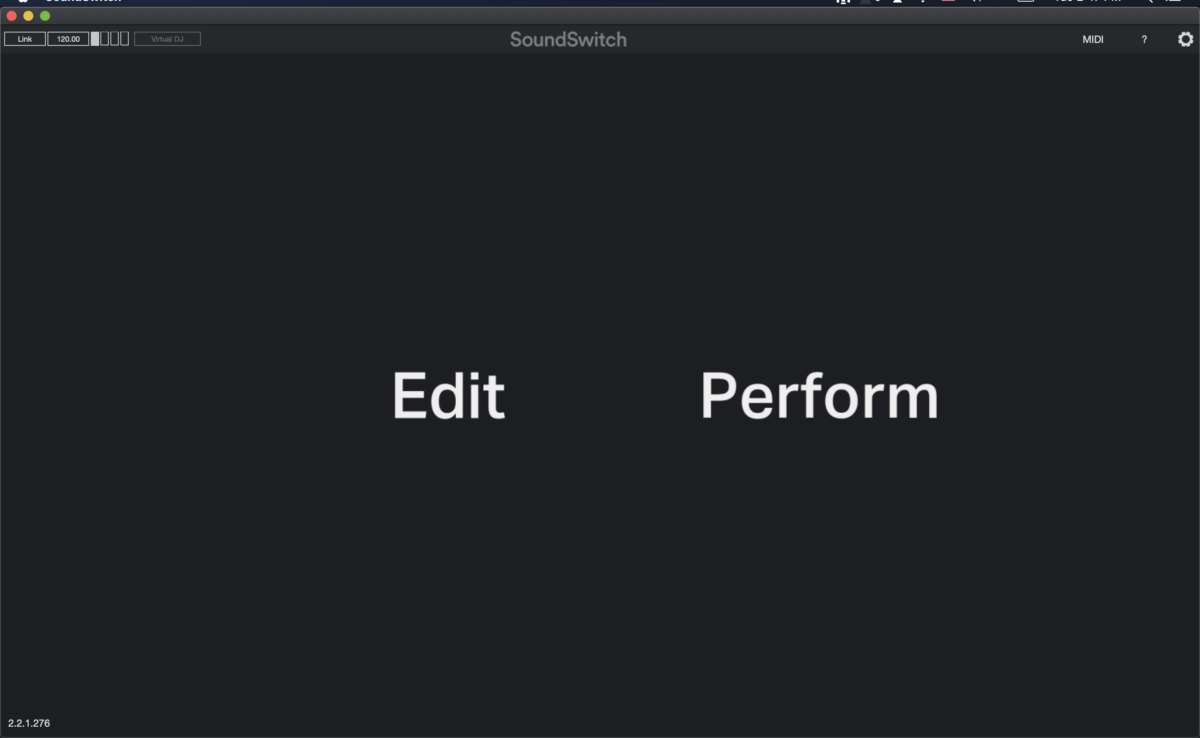
At this point, your lights should begin to react. The most important thing to remember is that you are playing songs from the same library file that you have created or auto-analyzed to make light shows from. Fully customizable control over light while DJing is a very powerful tool to have, and this SoundSwitch solution makes it quick and painless.


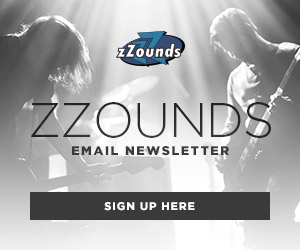

Leave a Reply