Welcome to Beat Connection, a series dedicated to promoting modern and vintage dance styles the only way we know how…by providing you a musical starting point to help you create that beat. In our previous post, we outlined a very important concept to think about when composing music: musical pitch. Today, we take another step forward by getting to know one of the tools we’ll use to create beats: Ableton’s Sampler. Our goal: to give you the knowledge to understand how this important beat-making tool works. Stay tuned for the next post in the series, which will go into its quite powerful younger sibling Simpler.
Take away as much mystery as possible. What is left?
- Brian Eno, from Oblique Strategies.
A Brief History of Samplers
Modern music production has upended what is required to make “music.” In the past, you had two kinds of instruments: electronic and acoustic. Standalone electronic devices like synthesizers and tone generators would be triggered by a user to create a sound. That sound could be either musical or non-musical, depending on your definition. Keyboard devices (and pitch wheels) would allow you to dial-in a specific note for such sound. Acoustic instruments were different. Acoustic instruments like guitars, saxophones, flutes and marimbas (to name a few) are physically constructed to generate a sound by way of resonating chambers and sound holes. Samplers are different. Samplers let anything that can generate a sound to become a sound source.
The sound of car wheezing by, bird song, pre-recorded music, pots clanging, and babies cooing can become a source for new music. On a sampler, stored inside the diode of a silicon chip, is a recorded waveform that can be manipulated through digital algorithms. In much the same way a synthesizer manipulates an oscillating tone, or an acoustic instrument is triggered to project a certain resonance and tone with the pluck of a string or the air pressure of someone’s breath, a sampler can use digital information to recreate and manipulate a sound in ways the original source can’t. How is this possible? For that you have to go back in time.
Back in the early ’50s through the early ’70s companies like Chamberlin, Mellotron, and Birotron conceived of expanding the idea of how we can play back sound. Rather than rely on a tone generator to create sound, they realized that if you use pre-recorded tape spools you could dedicate one tape strip to play a single loop of recorded sound. Stuff 88 tape spools in one cabinet, use an existing keyboard bed to trigger playback of specific loops, then hook the audio playback output of that cabinet to a speaker or a mixer, and voila! you have the makings of something one can identify as a sampler. And in one keyboard instrument, a whole orchestra of sound.
Fast-forward through history, past other instruments like the Optigan which traded tape loops for optical discs, into the realm of the late ’70s, when musicians had grown tired of these playback devices. You see, the thing about tape-based or optical disc devices is that these were devices, by and large, made to play back pre-recorded ephemera. With that comes the distinct pains of dealing with things innately found in such devices: shoddy tape audio quality, finite sound lengths, inconsistent recordings, temperamental trigger mechanisms and stale, stock sounds. Musicians who wanted to actually record, trigger, and manipulate their own sounds were left in the dark, without devices that existed to allow them to do this. It wasn’t until the creation of devices like the Fairlight CMI computer-based synthesizer that whole swaths of musicians finally gained the ability to record and reimagine these kinds of stored sounds.
On floppy discs, any musician (or non-musician) could write (or rewrite) any sound source streaming through a Fairlight CMI synthesizer. Being that it was also a synthesizer, the Fairlight CMI allowed any user to apply sonic sculpting (derived from synthesis) to that same sound source. So, the sound of a frog croaking could turn into something light and angelic or equally something ominous and earth-shattering. All this was done because digital synthesis allowed a recorded sound to attain the ability to change pitch, gain attack, decay, sustain and release, and be reversed, modulated, or split apart, rearranged, or remade. The missing link between digital synthesis and those older playback devices – the ability to store your own sounds and alter them in ways of your own choosing – would spawn all future sampling technologies.
The golden era of keyboard-driven samplers like the E-MU Emulator, Synclavier, and Ensoniq Mirage gave way to pad-based samplers like the E-MU SP-12 or AKAI MPC60 which affirmed sampling’s connection to drum machines and, in turn, to hip-hop. And now, we’re in the era where a computer actually hosts software, with plug-ins, that mimic in look (and control) the stylings of this, now, “new traditional” technology, somehow allowing us to circle back to an era we’re supposed to be growing outwardly from.
All of this prior history lesson serves to show is that Ableton Live, the DAW of choice for this Beat Connection, provides two virtual instruments (Sampler and Simpler) which, to anyone who has ever used a hardware sampler before, or never used one in their life, provide an intuitive layout that harkens back to how those original devices worked. Let’s get on to the work of describing how it does so.
Understanding Ableton’s Sampler
Ableton Live’s Sampler is our connection to the modern world of sampling instruments. A virtual plug-in that you can only find in Ableton Suite, Sampler boils down into a single view the core of all previously used sampling instruments.
Sample and Zone Panes
The main view of Sampler is split up into six panes. The first pane you see when you first drag Sampler into a new MIDI track is its Sample view. This view is a container that is simply waiting for you to insert an audio file. You do this by either recording a sample in another track then dragging it in here or simply by dragging one from any folder on your computer. Once you do, the pane changes into this view:
The Sample view confirms that your audio file was transformed into a waveform that you can start to play and modify in your virtual sampler. This pane allows you to adjust the samples start and ends points by dragging the left and right arrows. The main pane’s sidebar lets you zoom in vertically on the waveform and also specify whether this sample will use the stereo (B), mono (M), left (R), or right (Right) pan of the file as the sound source. What you also see here is a read on the length and volume of the sample itself. At the bottom of this view you’re able to reverse the playback of the original sample, hit snap to let Ableton try to make a zero-point waveform cross which tries removes annoying clicks when start/end points don’t quite match. Also in this bottom section you get granular control of pitch, crossfades, pan, loop start/end points, volume, plus sustain and release modes. If you know the Rootkey of your sample, you can set it here to more accurately help Sampler play different instances of this sample, at different pitches. Right-clicking the waveform view lets you apply normalization, switch samples, or crop the sample (if you want to apply the length adjustments).
The Zone pane is where you get to understand how classic samplers work. Clicking on this pane expands upward a view of a piano roll. Within this piano roll you can specify how far across the octave range this sample will trigger. You can also drag into this view another audio sample to layer or play only within certain zones of the full octave range. If you expand the view above you’ll see that I added another sample and made it so that it plays in a certain octave range below the specified octave the first sample now has.
By default Sampler makes every new sample play across the full octave range. Adjusting the zone each sample plays in allows you to build multi-sampled instruments (let’s say you recorded one note per sample of a piano) or to create multi-layered instruments where one sample is playing at the same time as another. Usually, if you want more realism in your performance, you want as many single samples spread across zones to replicate the sound of an original instrument. If not, Ableton does its best to recreate a change in pitch. This is the classic way huge sampling workstations work. Luckily now, within one pane, you can achieve the same thing.
Pitch/Osc and Filter/Global Panes
So far what we’ve seen in the previous panes has been granular synthesis in action, allowing you to mess with a sample’s time and space. In the Pitch/Osc pane, you can apply frequency or amplitude modulation to the sampled source, allowing you to actually sculpt an entirely different waveform out of the original.
The Pitch/OSC pane lets you assign a modulating oscillator to either change the frequency vibration of a sample [FM] or to change the intensity of a sample via amplitude modulation [AM]. To do this, you must first click on the [Osc] option. If you choose [FM] selecting a Type of oscillator will cause the sample to actually take on the characteristics of that waveform the more you increase the Volume of that oscillator in this pane. Whether you want that change to occur right away or gradually, you can do so by controlling the envelope either by adjusting the values (Initial, Peak, Attack, Decay, Sustain, and Release) in the first five columns or by dragging those points within the envelope display. Selecting [AM] will apply that oscillator’s characteristics to the intensity of the sound. Clicking on the [P. Env] option allows you to modulate the cutoff frequency of the Sampler‘s filter. In the end it’s another tool to sculpt the resonance of the filter over time.
The Filter/Global pane holds concepts we might already be familiar with. Ticking on [Filter] allows one to apply different types of audio frequency filters that either accentuate, de-emphasize, or pinpoint specific frequency ranges within that sample’s sound. I won’t go into great detail into the granular controls you’ll find here, but the most important point is that you can adjust the type of filter you’d like to use here. Whether you prefer a clean, digital filter or would rather go for a less refined and more “musical” analog-style filter you’d pick that option here in the Circuit section. Ticking on the [F. Env] section allows you to control the rise and fall of the resonating filter over time.
Modulation and MIDI Panes
Modulation is such a heady subject. Modulation allows you to use one control or action to influence the action of another control. Imagine up to three LFOs (a low-frequency oscillator) vibrating at a specific frequency and at a certain rate. Rather than using that oscillator as a sound source, you can use that same oscillator’s timing to sync up things like the playback volume of a sample, or the intensity of a filter. These are a couple of the things you can do in the Modulation pane.
Just a quick round down on what you’re seeing above. You’re able to select up to three LFOs to affect a certain parameter. The first LFO focuses only on affecting the Volume, Filter, Pan, and Pitch of the sample. By varying the percentage of the effect you can specify how much that parameter will heed the oscillation call of the filter above it. You can adjust the oscillation type (square, sine, S&H etc.) the frequency of oscillation and the time it takes to start oscillating in each LFO column. Hitting Retrig lets you decide if the LFO starts oscillating from the beginning every time you trigger the sample or if it picks up the oscillation where you left off. Offset controls what part of the oscillation (high or low) your LFO starts oscillating through. Key simply tells Ableton how much of the oscillating frequency is determined by your position on the keyboard – the higher you strike a key the more oscillation it will do (and vice versa). For all of you who love your wub, that parameter is very useful to get those descending low-frequency bass wobbles.
The second and third LFOs let you modulate more parameters than the first LFO. These can apply an LFO to specific components of a filter (like Drive, Resolution, etc.) and also affect the rate of other LFO parameters in the other two LFOs found in this pane. In a nutshell, what this means is that you have even more refined oscillation control over a set period of time than simply using one LFO alone. Clicking on [AUX] gives you a different flavor of modulation. Rather than use frequency modulation, it uses amplitude modulation to control the parameters of these other LFOs, depending on how high the percentage of effect you chose next to the drop down menu. Up to two parameters can be affected this way with [AUX].
Sampler’s MIDI pane is a selection menu that lets you specifically assign certain controls on your MIDI controller to control the rate/frequency of specific controls you’d see on the LFO pane. Since this pane is very dependent on what kind of controller you have, the best example I can give you is that if your controller has a pitch bend wheel or modulation wheel, this is where you can specify what you want that control to adjust. Since you can control the amount of adjustment it makes, and up to two parameters can be adjusted at once, this makes it a very straightforward place to add “in-real-life” modulation on the fly, when the inspiration strikes. Since the sources of control and the destinations are plentiful, this would be a good place to begin going crazy, modulating things you’d prefer full, tactile control in adjusting.

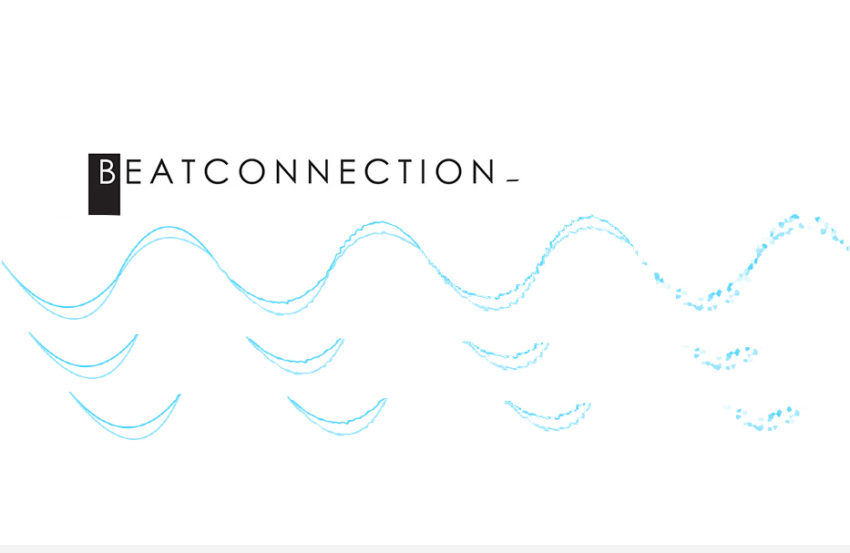
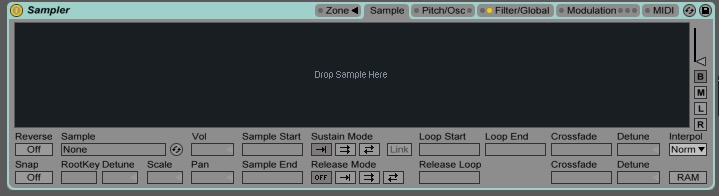
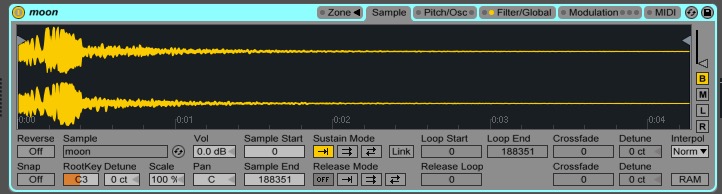
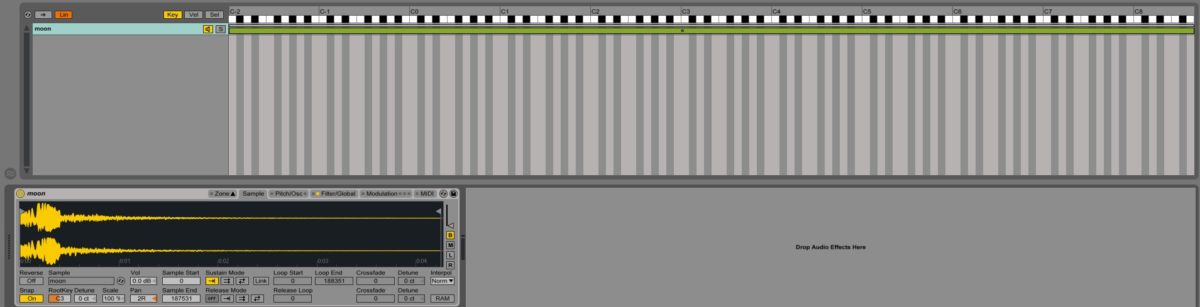

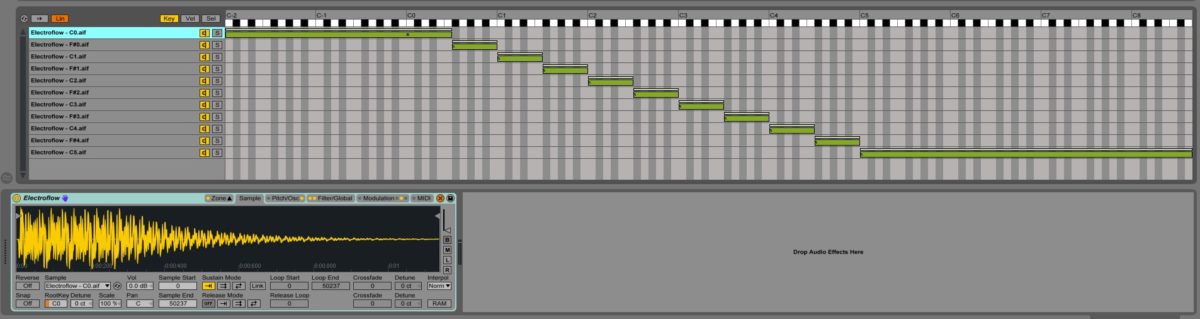
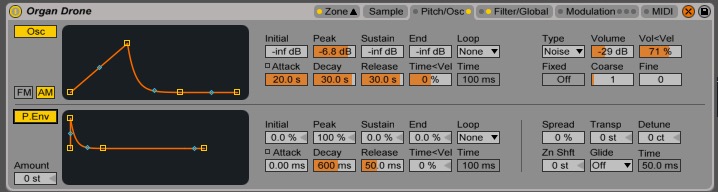
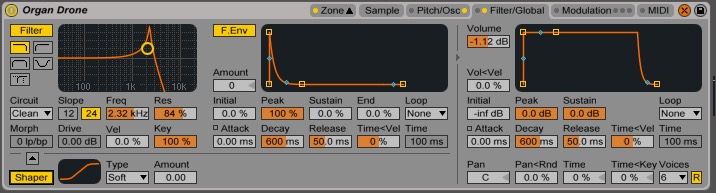

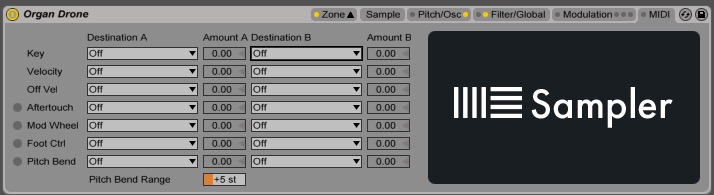
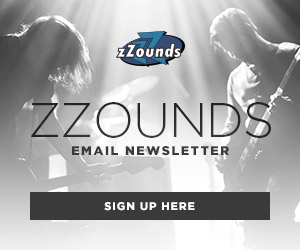

Leave a Reply